. Typography can often appear as well stationary for a design. Add some movement and visible attention to stagnant type with the assist of Photoshop't powerful Liquify Tool. While the art of mixed mass media and distortion is nothing new, it certainly stands out in a ocean of perfect. Designers crave a feeling of irregularity by incorporating unexpected visuals in a provided structure. Photoshop's i9000 Liquify effect does simply that; this handy tool can make it remarkably simple to pose your image or text message and bring in organic elements to your design.
As a prerequisite to using Face-aware Liquify functionality, ensure that the graphics processor is enabled in your Photoshop preferences. Choose Edit > Preferences > Performance. In the Graphics Processor Settings area, select Use Graphics Processor. Learn about Photoshop's automated selection tools (Color Range, Focus Area, and Refine Edge), the nondestructive editing capabilities of Smart Objects, Liquify's slimming and trimming power, and techniques for drawing and designing with vector shapes.
Read on to find out how to give your typography a color text impact in Adobe Photoshop by making use of the Liquify Filtration system and layer masks. Step 1: Create Record Start by opening up Adobe Photoshop and developing a brand-new record with Order + In. Under the Preset Information menu, enter in your record title and the Width and Elevation sizes. A good dimension to start out with is certainly 1000 a 1000 pixels. Set your Quality to 72 PPI if developing for internet or 300 PPI if designing for print, then hit Create to open up up your brand-new document. Stage 2: Type Out Notice With the Type Device (T) activated, click on and drag a text message box and kind out a notice of your option. For this guide, I recommend adhering with a heavy brush script font, such as, to provide your style that organic brush sense.
Some other font designs, such as serifs ór sans serifs, máy not really translate properly when given the color effect later on on. As soon as you've typed out your letter, resize it to suit the dimensions of your cánvas with the Free Transform Tool (Command word + Capital t). Transfer the text message layer to a wise object by Control-cIicking or right-cIicking on the type layer, then select Change to Smart Object. Smart object levels will feature a folded rectangle icon within their thumbnail, as observed above in the G layer. Phase 3: Bring in the Image To make the paint effect productive, find an picture with a unique color palette and a transition of colours. Images with exquisite information and styles earned't work well for this guide, so rather try,. Provide your image into Photoshop by hauling the image document into the document.
The image will translate as a brand-new level on top of your text layer. Resize as necessary with the Free of charge Transform Tool (Command word + T) and strike Enter. The picture will show as a smart object, so mind to Layer >Rasterize >Wise Item. Activate the text message layer, then hit the Order essential to develop a fast selection around the letter. A black and white outline that resembles “márching ants” will show up around the notice.
Click back to the photograph coating and after that hit the Add more Layer Face mask switch, circled over. On the disguised layer, develop a copy by holding down the Choice key and pulling up-wards. This guarantees that you can come back back to your unique layers if needed. Team the primary mask level and the text layer with Order + H.
Click back again to the top duplicate layer and deactivate the chain link icon in between thé thumbnail and layer mask. From here, you can resize the image with the Free Transform Device (Order + Testosterone levels) or shift the image around with the Shift Tool (Sixth is v). Discover a aesthetically interesting part of your photo with distinctive transitions in color. Once you've found that lovely spot, handle- or right-cIick on the level face mask thumbnail and go for Apply Coating Mask. Copy the level once again by holding down the Choice essential and pulling up-wards. Your coating is today ready to become liquified.
Activate the top layer and mind over to Filtration system >Liquify (Change + Command + X). Stage 4: Liquify Right here comes the fun part: the Liquify menu!
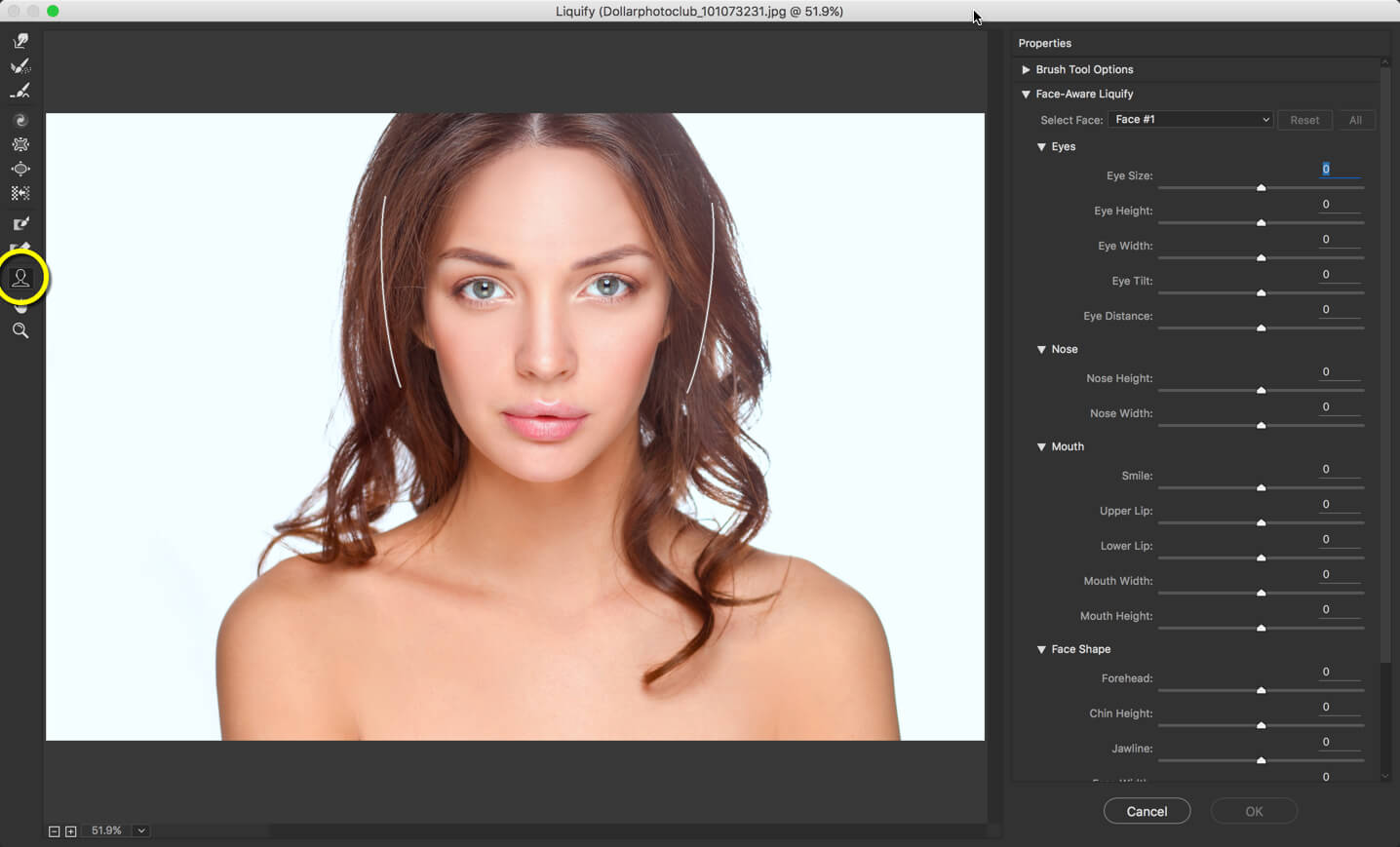
With this convenient menu, you can warp servings of your picture and notice with the assist of clean tools. Zoom in to your letter with Command word +, after that alter the brush dimension on the right size of the menu under Clean Tool Choices or by using /. When bending your image, make sure the size of your brush suits within the thickness of your notice. Stick to the movement of your Ietterform when liquifying tó greatest imitate the color effect. Click on and drag in long portions to greatest liquify the picture. Take your period with this component, and end up being certain to stay within the parameters of the letter.
You can generally undo if necessary with Order + Z. Hit OK to return back to the Photoshop record. Then, replicate the top layer as soon as again and return back to the Liquify menus. This period around, we'll liquify the real servings of the notice to resemble that leaking effect. Think that of where thé drips may appear on your letterform; portions that circular off or point downwards are usually perfect for the leaking effect. Pull downwards to replicate the color drip. Become sure to use the drips moderately; too very much of this effect can make the letterform show up wonky.
Hit OK to come back back again to the canvas. Wash and do it again as numerous instances as needed to achieve the desired paint effect. If you're also not happy with servings of the letter, you can constantly utilize the layer face mask and clean away overstated areas.
Activate the layer mask button, then set the clean colour to black and clean away undesirable places. You've simply produced a practical paint text effect. This liquify technique is super versatile. You can furthermore experiment more by using the Liquify Impact to phrases, shapes, pictures, and even more to give your styles a wavy contact. Mockup picture via. Color effect picture via.
Interested in studying more important tutorials in purchase to even further your design know-how? Check out these content articles:.
Photoshop Liquify Tool
It't happen to be a even though since I authored any short training, and your patience has compensated off because of the introduction of brand name new Photoshop 2015.5. Yes, it's 2016 and I was also questioning why Adobe didn'capital t go with 2016 in its title. But let's not really go deep into it. It't a multi-billion dollar corporation, and I understand there must become some reason behind this name. Allow's get directly into the brand name new Face Liquify Device in Photoshop. Before we go further, let me show you the Béfore and After photograph.
Liquify Tool Online Free
Phase 1: Open up Liquify Device After starting your photo, the very first factor you need to perform can be to open up the Liquify tooI. You can perform it by either going to Filtration system>Liquify or by pushing Cmd+Change+X/CtrI+Shift+X. Thé initial issue that you require to do after that can be to choose Face Tool or press A new.
You'll notice two gorgeous lines encircling the encounter. Step 2: Get to Understand the Properties Now let's obtain into the attributes of Encounter Liquify Tool in Photoshop. 1: Encounter Shape The best thing is certainly that you put on't have got to look at the right-hand aspect of your display screen to offer with those sliders. Every one thing can end up being carried out within the image itself. Just float your mouse over the advantage of the face and Photoshop will instantly pop up the collection to modify the face shape. You'll discover four points linked with face shape: Temple: Used to raise or reduce the size of the temple Chin Elevation: Utilized to raise or reduce the size of the face Jawline: Pretty fascinating function. Can modify jawline of a face Encounter Width: Modifications the size of a face 2: Enhance Your Eyes with Face Liquify Tool in Photoshop Period to find out how to create beautiful eye even even more beautiful.
Just float your mouse over the eye. You can perform with either of the eyes, and the same outcome will reflect in another eye as well. Eye Dimension: Utilized to increase or decrease the dimension of eyes Eye Height: Utilized to enhance or decrease the elevation of eyes Eye Breadth: Used to increase or decrease the width of eye Attention Tilt: Utilized to tilt eyes Eye Distance: Utilized to enhance or decrease the length between the two eye. You need to use the slider for this option. Nose - Now You Put on't Have to Pay out $45k for Your Nasal area Job Period to make the nasal area better. Nose Width: Utilized to enhance or reduce the width of the nose Nose Height: Utilized to increase or decrease the height of the nose 4.
Mouth area - Create Your Smile Better You understand that Face Liquify tool can'testosterone levels obtain any much better when it arrives with a feature to improve your smile. You can actually make a dull person grin with this function. Of training course, it does much even more to your mouth than a smile. Smile: Enhance or decrease your smile Upper Lip: Enhance or reduce your higher lip Decrease Lip: Boost or reduce your lower lips Mouth Width: Boost or reduce your mouth area width Mouth area Elevation: Increase or decrease your mouth area height And with this stated, we're concluding our guide. I wish that you've enjoyed it.
Make sure you support TrickyPhotoshop by revealing this tutorial with your close friends and family of Facebook, Twitter, and Google+.
What is definitely Liquify Phótoshop's Liquify tooI is usually not used usually by photographers as it can be best utilized for creating crazy images and altered results. If you take the period to find out how Liquify, functions, nevertheless, you'll end up being astonished at how it can transform an image with simple results. This tool may look strange and unhelpful at first, but it's about even more than simply turning an item into something óut of a SurreaIist artwork.
The Liquify Effect Liquify takes a component of the picture you choose and allows you to manipulate the pixels in that region to produce the impression of motion. Used correctly, you can make use of it to modify an object's dimension, stick in a fats roll or shift a mouth area into a much better position. From the Options section, you can also choose numerous ways to make use of the tool, such as Pucker, Press Left, Bloat or Twirl. Each functionality functions in its own way to obtain different results. Twirl, for illustration, will generate a tornado-like effect, swirling the pixeIs aróund it within a provided radius. Pucker will draw an region of the image toward a chosen point. Popular Makes use of for the Liquify Device The Liquify tool can end up being used for some insane effects for graphic design reasons.
Photoshop Liquify Tool Download
Many individuals use it to produce the impression of motion. When generating movement, an item can become dragged, compressed or extended. A developing can become provided the illusion of burning. A individual can become provided the impression of silicone hip and legs. The sky is the limit, and designers possess a lot of enjoyment with it. For portrait photographers, nevertheless, the picture can be used a lot even more subtly to help people drop in love with their personal pictures.
Tucking in a stomach somewhat can provide somebody a svelter look. You can even use it to straighten a slumping back and provide someone immediately better position. Another great use is usually for distorting a history. You can make use of the Get cold functionality to choose a part of your image to remain “still” and make use of the twirl image on the history. Final Thoughts The liquify tool can be a fun way to add episode or visual attention to some of your images, but it can also be used by portrait professional photographers to make some subtle adjustments that will wow their customers.
The essential for photographers can be the “less is more” strategy as the tool can begin to have a really apparent and dramatic effect extremely rapidly. But for the objective of distorting images for spectacular or artistic effect, you can certainly proceed a little craziér with the tooI. Experiment with it yourself to discover what functions best for your reasons. If you wish to understand more about how to turn your pictures or artwork into unique and masterful pieces of art, verify out our movie tut.